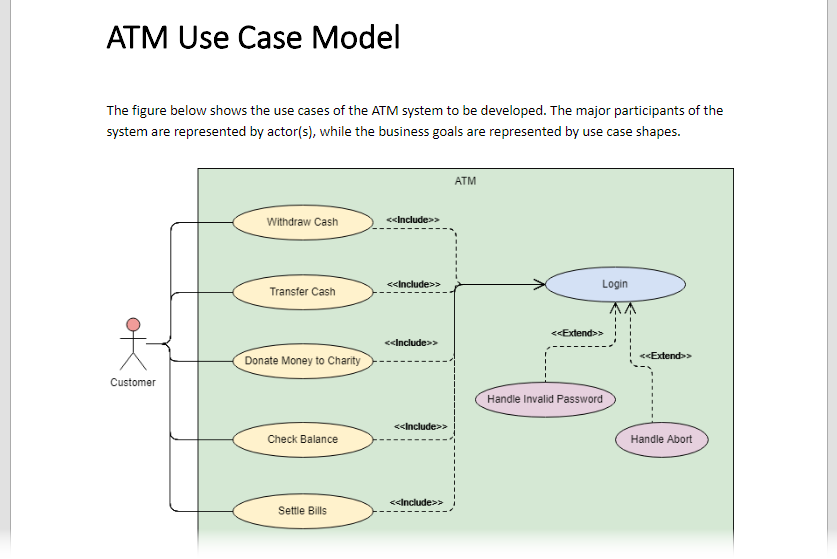How to Embed VP Online Diagrams in MS Office Applications?
Ever need to include your technical or business drawing in a PowerPoint presentation?
Or to include a drawing as part of a report or document written in Word?
Try Visual Paradigm Online for Office, a visual diagramming add-in designed for all Microsoft users.
Overview
Visual Paradigm Online (VP Online) offers a versatile range of diagramming tools for creation of Flowcharts, Mind Map, technical drawings (e.g UML, ERD, DFD, PERT), business diagrams (BPMN, Org. Chart, SWOT, Value Chain) and more. The Visual Paradigm Online office add-in allows you to embed an interactive drawing into your Microsoft file, supporting both your design and visualization needs.

This tutorial consists of three parts:
- Installing/Enabling the add-in - The one-time process for enabling the add-in from the 365 store. All users should be able to do this without elevated system permissions.
- Logging in - Once the add-in is enabled, you must log in to your Visual Paradigm Online workspace from the Office application. You only need to perform this step once.
- Using the add-in – Learn about the features of the add-in and how you can use it to create and embed your diagrams in your Word or PowerPoint client.
Supported Microsoft products:
- Microsoft Word
- Microsoft PowerPoint
- Microsoft One Note
- Microsoft OutLook
Let's see how it works.
Installing Visual Paradigm Online for Office
Perform the steps below to get the add-in Visual Paradigm Online for Office installed in your favorite Microsoft product. Note that the installation has to be performed on individual Microsoft product separately.
- Start the Microsoft product (e.g. Microsoft Word or PowerPoint), or log in your Office 365 account and select the product to start.
- Open a file, or create a new one.
- If you are using the desktop version of Office, select Insert > Store from the ribbon. For online version, select Insert > Office Add-ins.

- An Apps for Office / Office Add-ins page opens. Click Store.
- Type Visual Paradigm Online in the search field and click the search icon.
- Once you find the Visual Paradigm for Office add-in, click Add.
Logging in to your Visual Paradigm Online workspace
Once you have installed Visual Paradigm Online for Office, you must log in to your VP Online workspace. This enables you to embed the diagrams in the workspace into your Microsoft file.
To log in:
- Open any file in your Microsoft tool (whichever has the add-in installed)
- Select Insert > Insert Diagram from the ribbon. This opens the VP Online for Office panel on the right side of the window.

- Enter your email address and password and click Log in to log in to your VP Online workspace. You can then create diagrams and have your diagram embedded in Microsoft file. Read the next section for details about what you can do with the add-in.
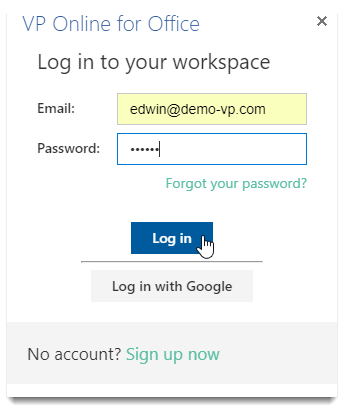
Signing up a create a new workspace
If you don't have an account on Visual Paradigm Online, perform the steps below to create an online workspace.
- In the add-in panel, click on Sign up now.
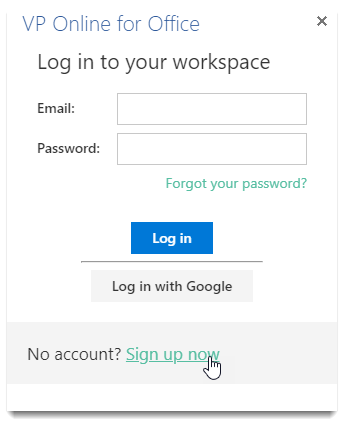
- You are prompted the sign-up page. By entering your email address and clicking Sign Up, you will be creating an online workspace to use Visual Paradigm Online Free Edition, which is a free edition that supports non-commercial use. It supports free UML tool, ERD tool, organization chart maker, floor plan designer, business concept diagram tool and ITIL diagram tool.
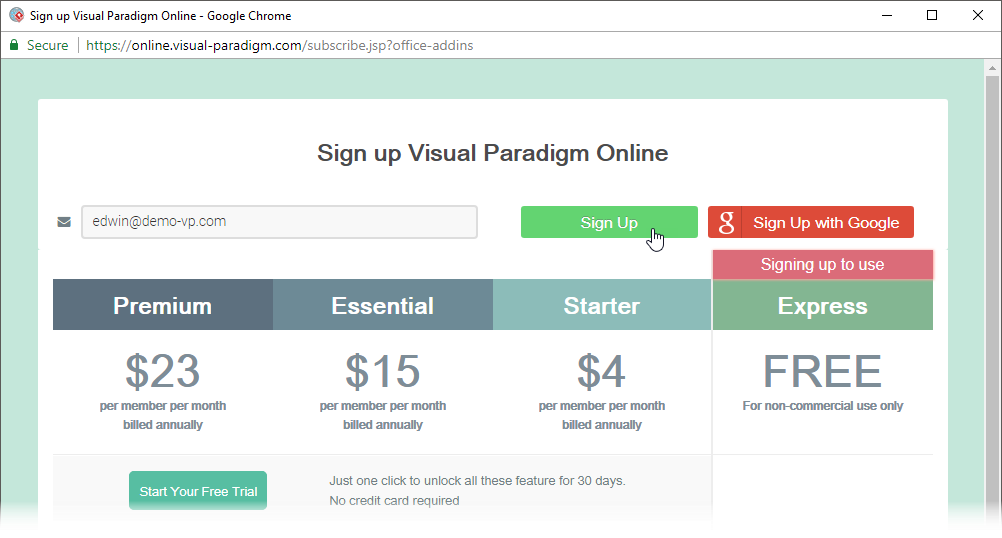
Check the feature table. If you need to draw a diagram that is available in higher edition, click on Start Your Free Trial to begin a 30-day evaluation. Again, enter your email address and click Sign Up to create a workspace. - Click on Return to Office when you see the page below.
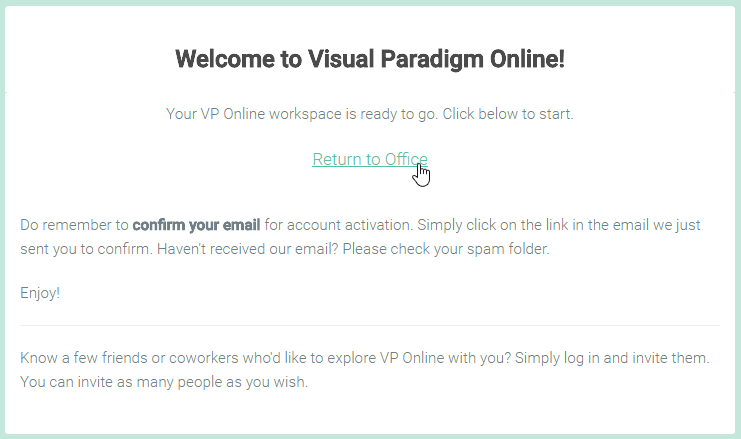
- Do remember to activate your account in 7 days. You can find the activation email in your email box.
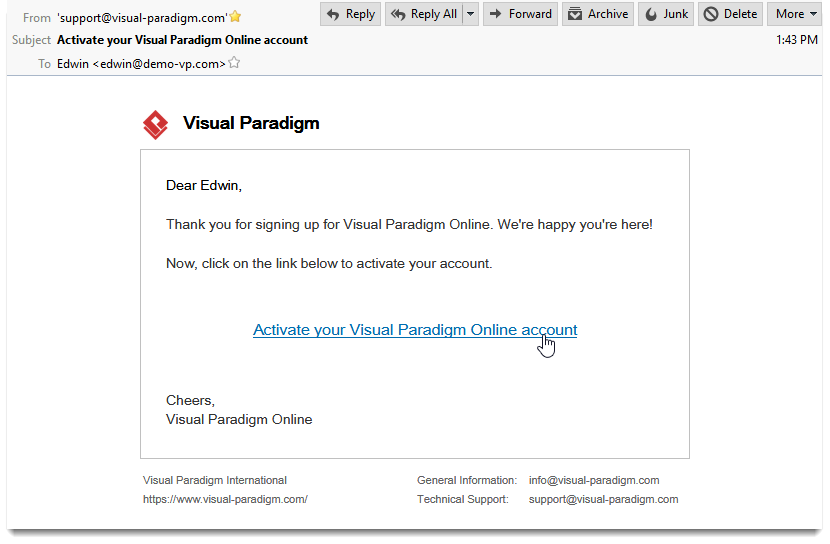
- Back to your Microsoft product. You can now create diagrams through the add-in and have your diagram embedded in Microsoft file. Read the next section for details about what you can do with the add-in.
Using the add-in
Once you have installed Visual Paradigm Online for Office and signed in to your VP Online workspace, you can start inserting diagrams you created in VP Online into your office file, or to create one on-the-fly.
Inserting a diagram
You can embed a diagram in your VP Online workspace into your Microsoft file by performing the steps below.
- With your Microsoft file opened, select Insert > Insert Diagram from the ribbon. This opens the VP Online for Office panel on the right side of the window.

- The diagrams under your workspace are listed in the add-in panel. Select the diagram that you want to embed in your file. You can preview the diagram at the bottom of the panel.
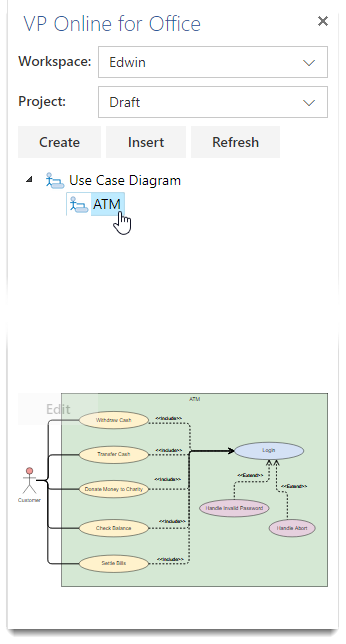
- Click Insert.
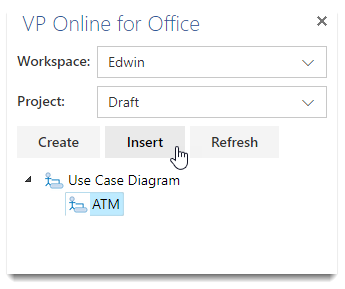
The diagram is embedded in the opening file at the cursor position.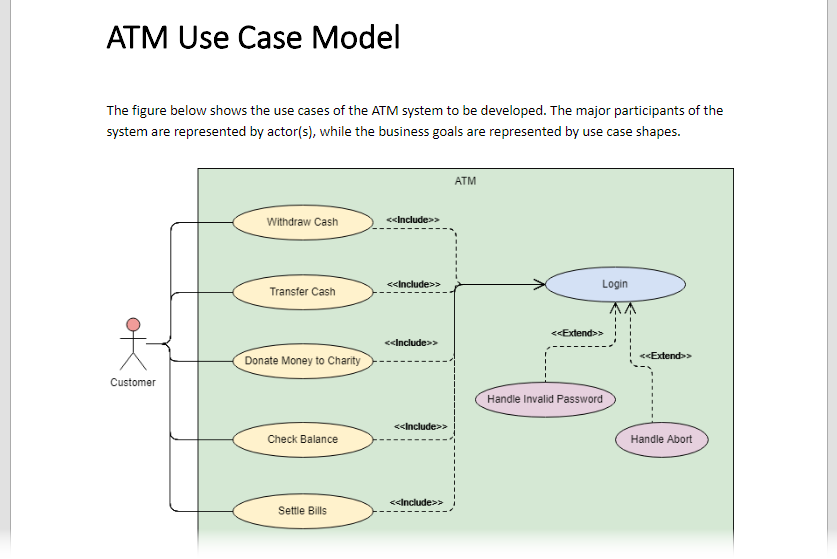
Editing a diagram
To edit a diagram in your VP Online workspace:
- Select that diagram in the VP Online for Office add-in panel.
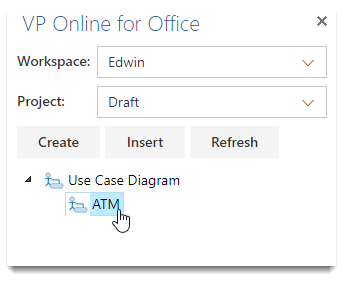
- The preview of the selected diagram is shown at the bottom of the add-in panel. Move your mouse pointer over the preview image to show the Edit button. Click on it.
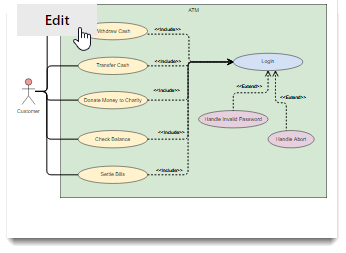
- This pops-up a diagram editor window where you can edit the diagram. Edit the diagram.
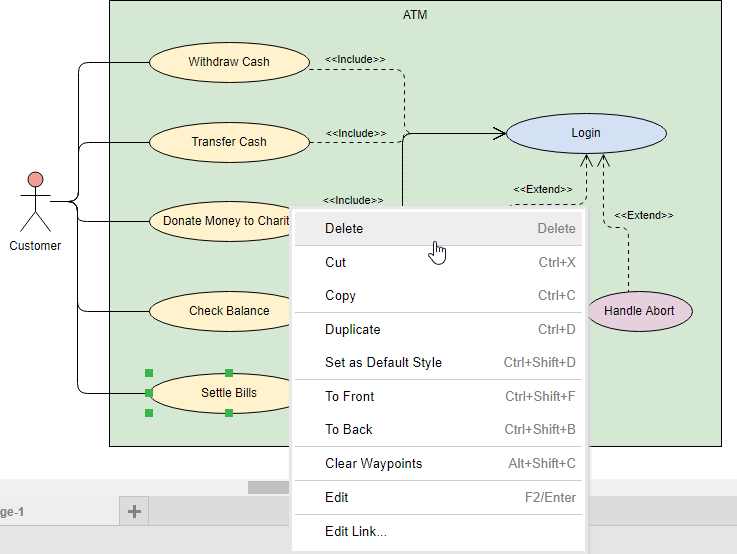
- Save the changes by selecting File > Save. If Autosave (File > Autosave) is on, you can skip this step.
- Close the editor window when you are done. To update the diagrams embedded in the document, click the Refresh button in the add-in panel.
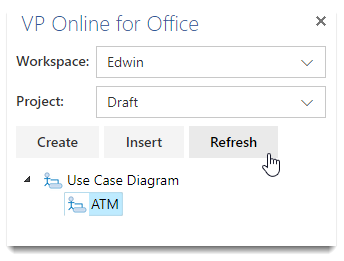
Updating a diagram
If any of the embedded diagrams has been modified externally, you can update the diagrams by performing a refresh. To refresh, click on Refresh in the add-in panel.
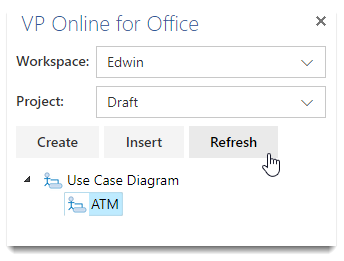
Creating a diagram
If you want to create a new diagram and have it included in your document, perform the steps below:
- With your Microsoft file opened, select Insert > Insert Diagram from the ribbon. This opens the VP Online for Office panel on the right side of the window.

- Click Create in the add-in panel. This will pop-up a diagram editor window where you can draw your diagram.
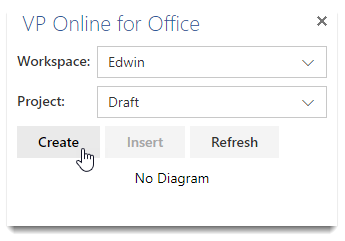
- Draw your diagram.
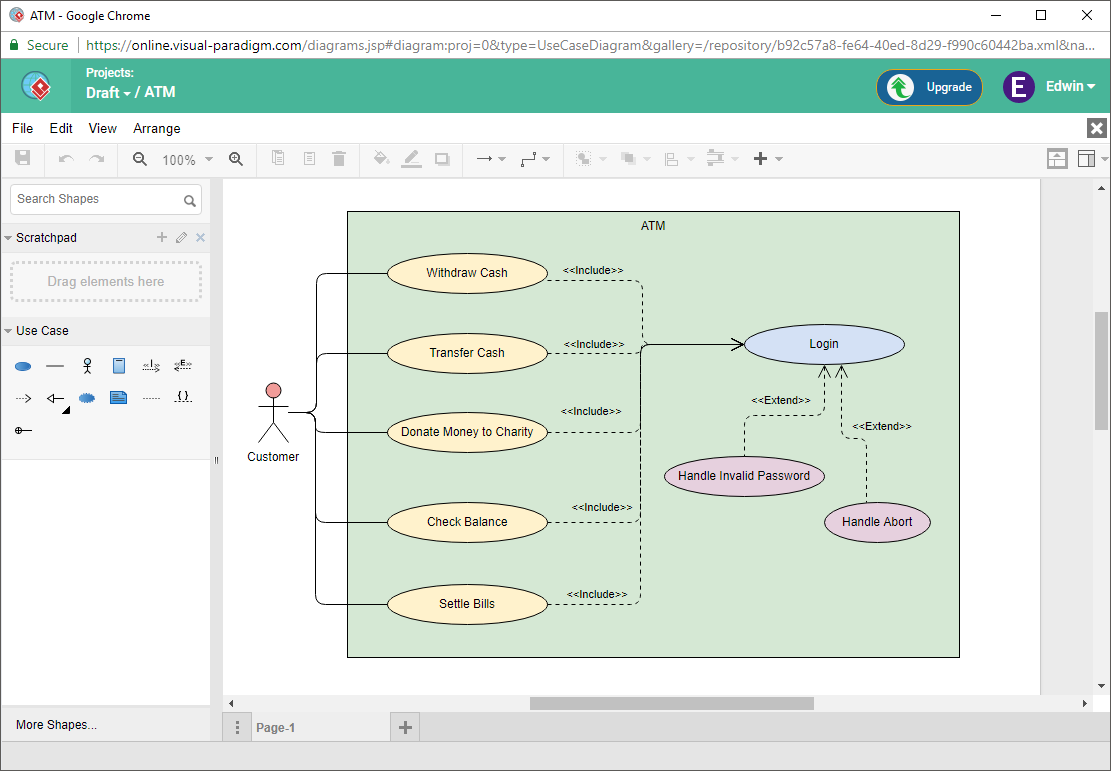
- Save your drawing by selecting File > Save as > VP Online.... Your work will be kept securely in the cloud repository of Visual Paradigm Online.
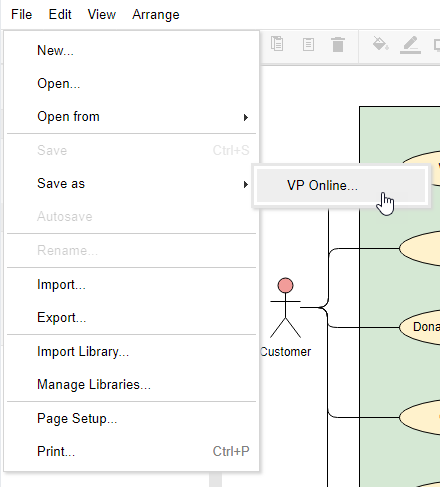
- You are prompted to enter the diagram name. Enter the name and confirm.
- Close the editor window when you are done. The diagram will be listed in the add-in panel. You can click on it to preview it.
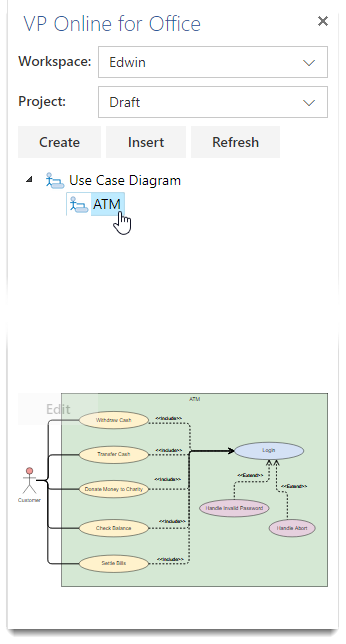
- To insert the diagram into your file, click Insert.
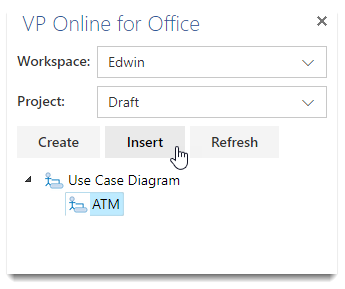
- The diagram is embedded in your document.